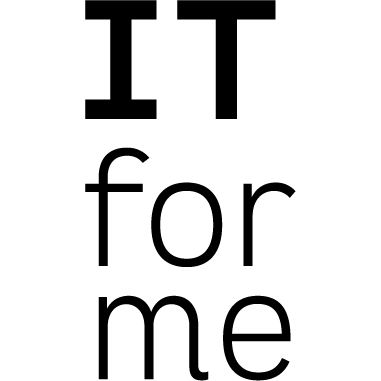Nach dem Projekt „Private Coud“ was mit Seafile und einem Raspberry PI um gesetzt wurde schaute ich wofür man das Raspberry PI noch so nutzen könnte.
Als Filmfan wurde ich auch schnell fündig.
So startete ich das Projekt „Mediacenter“
Ich brauchte eine Lösung meine Filme, Bilder und Musik zentral zu speichern und mit einer ordentlichen Benutzer Oberfläche abrufen zu können. Die Smart TV sind schon sehr gut ab aber „OpenELEC“ ist besser.
OpenELEC kann verbundene Speichermedien im Netzwerk freigeben was den Zugriff und das überspielen vom z.B. PC vereinfacht.
Die Software liest sämtliche Inhalte aus und kann diese in einer übersichtlichen Form darstellen. Doch nicht nur das. OpenELEC holt sich auch die Covers und Information zu den Medien und gibt sie in einer Präsentationsoberfläche passend aus. Bei Musik werden die Texte, soweit vorhanden, dargestellt falls jemand mitsingen möchte.
Als besonderes Feature kann ich meine PC Spiele auf den TV streamen lassen und zocken. Dies ist mit einem Addon namens „Moonlight“ möglich. Dazu später mehr.
Anleitung Einrichten von Open Elec
Meine verwendete Hardware findet ihr hier.
Benötigte Software
OpenELEC
http://openelec.tv/get-openelec
Hier ladet ihr die Software passend für das Raspberry PI herunter.
Win32 Disk Imager
http://sourceforge.net/projects/win32diskimager/files/latest/download
Mit dieser Software spiel ihr das Images auf die Micro SD Karte
Die fertige Mirco SD Karte in das PI und starten. Dann folgt die Ersteinrichtung.
Beim ersten Start wird die Karte auf Ihre eigentliche Größe nutzbar gemacht und danach startet Kodi.
Folgt den Anweisungen der Installation. Startet unbedingt die Dienste SSH und Samba um die Speicher für das Netzwerk frei zu geben.
Stellt noch die Sprache um und gebt die aktuelle Zeitzone ein.
Eine schöne Anleitung mit Bildern findet ihr hier.
Hier bekommt ihr noch Informationen wie ihr OpenELEC ordentlich einrichtet.
http://powerpi.de/so-richtest-du-dir-deine-filmsammlung-in-kodi-richtig-ein/
DOCH zuvor sollten wir das Raspberry etwas tunen.
Stromzufuhr erhöhen! Das PI braucht gerade im Umgang mit USB Stickt oder Festplatten mehr Strom. Mangelt es dem Gerät an Strom wird dieses durch ein buntes Viereck am Bildschirmrand dargestellt. Also brauchen wir mehr Power. Das braucht es zunächst ein Netzteil was genügend Strom liefert. Siehe Kaufempfehlung.
Danach müssen wir im Raspberry PI ein paar Einstellungen vornehmen.
Hierfür müssen wir auf die config.txt Datei zugreifen.
Dies ist über Putty wie folgt möglich.
Putty starten und verbinden.
user: root
pass: openelc
mount /flash -o remount,rw
cd /flash
nano config.txt
Am Ende der Datei geben wir nun die folgende Zeile ein.
max_usb_current=1
Dadurch erhöhen wir die Stromzufuhr auf 1200mA. Dies ist für größere USB Sticks oder Festplatten nötig.
Die Zweite Möglichkeit wäre die SD Karte wieder am PC zu öffnen und direkt die config.txt zu bearbeiten.
Auch hier wieder eine kleine Anleitung.
Prozessor und Grafikchip übertackten. Noch mehr Power.
Um eine optimale Qualität im Betrieb zu erreichen steigern wir die Leistung von Prozessor und Grafikspeicher.
Dafür öffnen wir wieder die config.txt
Folgende Werte sind standartgemäß eingestellt.
# arm_freq=700# core_freq=250# sdram_freq=400# over_voltage=0 Zur Erklärung: # arm_freq = Prozessor# core_freq = Grafikkern# sdram_freq = Arbeitsspeicher# over_voltage = Spannung
Die Werte müssen so verändert werden.
# arm_freq=1000# core_freq=450# sdram_freq=450# over_voltage=2 Um die Grafikleistung GPU zu erhöhen gehen wir zu folgendem Eintrag. gpu_mem_1024=256 ändern in gpu_mem_1024=320 Automatisches heruntertakten deaktivieren force_turbo=1
Hier noch mal alles zum Nachlesen und anschauen.
http://powerpi.de/so-einfach-uebertaktest-du-deinen-raspberry-pi-2-auf-11-ghz/
Fertig.
Nun ist das Raspberry PI optimiert für den Betrieb mit OpenELEC.
Kommen wir zum oben erwähnten Feature. Mit “Moonlight“ kann man seine PC Spiele/Games auf einen anderen Monitor oder TV streamen lassen. Doch nicht nur das. Man kann auch einen Controller am PI anschließen und spielen/zocken.
Vorrausetzungen sind neben dem PI, OpenELEC und Moonlight auch eine NVidia Grafikkarte mit der Software „Nvidia GeForce Experience“
Starten wir gleich damit.
In der Experience Software gibt es den Reiter „Shield“ Dort müssen wir nach unterstützten Spielen suchen und diese aktivieren.
Die Installation von „Moonlight“ in OpenELEC funktioniert wie folgt.
Herunterladen der aktuellen Version
https://github.com/dead/moonlight-openelec-rpi2/releases
kopiert die ZIP Datei in den Ordner Addons
Geht zu Einstellungen > Addons > Installation ZIP File
Last Release: script.moonlight
Github: moonlight-openelec-rpi2
Bevor wir das Addon starten müssen wir es noch Konfigurieren. Bei „OpenELEC“ auf Addons gehen und mit der Taste „C“ die Konfiguration und Einstellungen aufrufen.
Unter Einstellungen können sowohl IP als auch der Controller eingerichtet werden.
Anschließend starten wir das Addon „Moonlight“.
Wir werden beim ersten Mal aufgefordert einen angezeigten Code vom Moonlight in das erscheinende Feld von Nvidia ein zu geben.
Dadurch verbindet sich die Grafikkarte mit dem Raspberry PI über das Netzwerk.
So wird uns die Liste der zu spielenden Games angezeigt. Mit dem Starten kann der Spaß beginnen.
Es werden Bild und Ton gestreamt und gleichzeitig kann man über den Controller live spielen.
Ein tolle Sache für alle die keine Konsole aber einen Gamer PC haben und schon z.B. im Wohnzimmer auf dem großen TV zocken wollten. So erspart man sich das Auf- und Abbauen des PC´s.